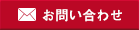Adobe Acrobat の保護モード無効化
Adobe Acrobat の保護モードを有効化していると、証明書や失効情報の取得処理などがブロックされ検証に失敗します。 そのため、署名検証を行う際は保護モードを無効化してください。
なお、セキュリティ強化の観点より、信頼性を確認できない PDF ファイルを開く際は保護モードを有効化してご利用いただくことを推奨いたします。<Adobe Acrobat の保護モード無効化手順>
- Adobe Acrobat を起動し、環境設定画面を開く
新UI: 「メニュー」-「環境設定」を選択
旧UI: 「編集」-「環境設定」を選択 - 分類の「セキュリティ(拡張)」を選択し、画面上部の「サンドボックスによる保護」欄の「起動時に保護モードを有効にする」のチェックを外す

- 画面下部の「OK」ボタンを押下する
- Adobe Acrobat を一旦終了し、再起動する
- Adobe Acrobat を起動し、環境設定画面を開く
TSA 証明書 (タイムスタンプ局用の電子証明書) のルート CA 証明書および中間 CA 証明書のインストール
タイムスタンプに含まれる TSA 証明書のルート CA 証明書および中間 CA 証明書が、Windows の証明書ストアにインストールされていないと証明書チェーンの有効性の確認が行えないため、当該 CA 証明書をインストールしていただく必要があります。 Windows の証明書ストアに 当該 CA 証明書がインストールされていないと、以下のようなダイアログが表示されます。

「はい」ボタンを押すと当該 CA 証明書が自動でインストールされます。
手動でインストールする場合は、以下のマニュアルをご参考にしてください。[ルート CA 証明書・中間 CA 証明書インストールマニュアル]
https://www.e-timing.ne.jp/pdf/CertificateInstallManual.pdf署名検証時の「e-timing EVIDENCE」利用設定
以下の設定を行ってください。<「e-timing EVIDENCE」の利用設定手順>
- Adobe Acrobat を起動し、環境設定画面を開く
新UI: 「メニュー」-「環境設定」を選択
旧UI: 「編集」-「環境設定」を選択 - 分類の「署名」を選択し、「検証」欄の「詳細...」ボタンを押す

- 「検証動作」-「検証方法」で「文書で指定された方法を使用。使用できない場合はデフォルトの方法を使用」を選択する

- 画面下部の「OK」ボタンを押下する
- Adobe Acrobat を起動し、環境設定画面を開く
※Adobe Acrobat の画像は Adobe Acrobat 2024.002.21005 でキャプチャしたものです。